(本ページはプロモーションを含みます)
iPadを買うべきか、MacBookを買うべきか。根本的に異なる製品ではあるが、中には本気で迷っている人もいるだろう。
ペンを使ったクリエイティブ作業やゲーム用途が多ければiPadであるが、動画編集や文章作成であればどちらでも成り立ってしまう。

MacBookを選べばタブレットとして利用できず、iPadを選べば数あるPC向けアプリを妥協しなければならない。
どちらにも得意分野があるため悩ましく、両方持ち歩くには重すぎる。そんなことを考えていたある日「iPadでMacOSを使えないものか」という結論に辿り着いた。

結果、ほぼ解決に近づいたのでシェアしたい。
自宅のMacBookにリモート接続
結論から書くと、今回試したのは自宅のMacBookにリモート接続する方法で、Youtubeには同じことを実践している方々がいた。
いくつか参考にさせて頂いたのだが、最も優れていた手法が「Jump Desktop」という有料アプリを使うもので、信じられないくらい使いやすい。
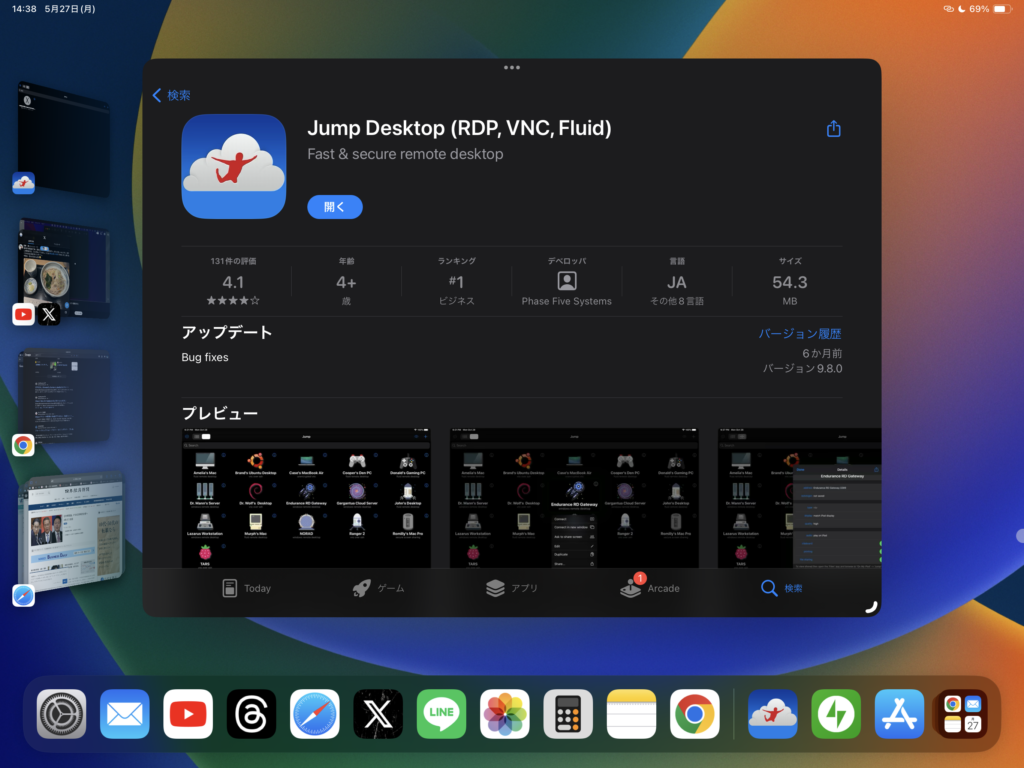
というのもリモート接続は性質上どうしても遅延が発生しやすく、画質が劣化したり画面スクロールにめっぽう弱い性質があった。
しかし「Jump Desktop」に関してはかなり実用的で、画質劣化やスクロール遅延は最小限に抑えられている。
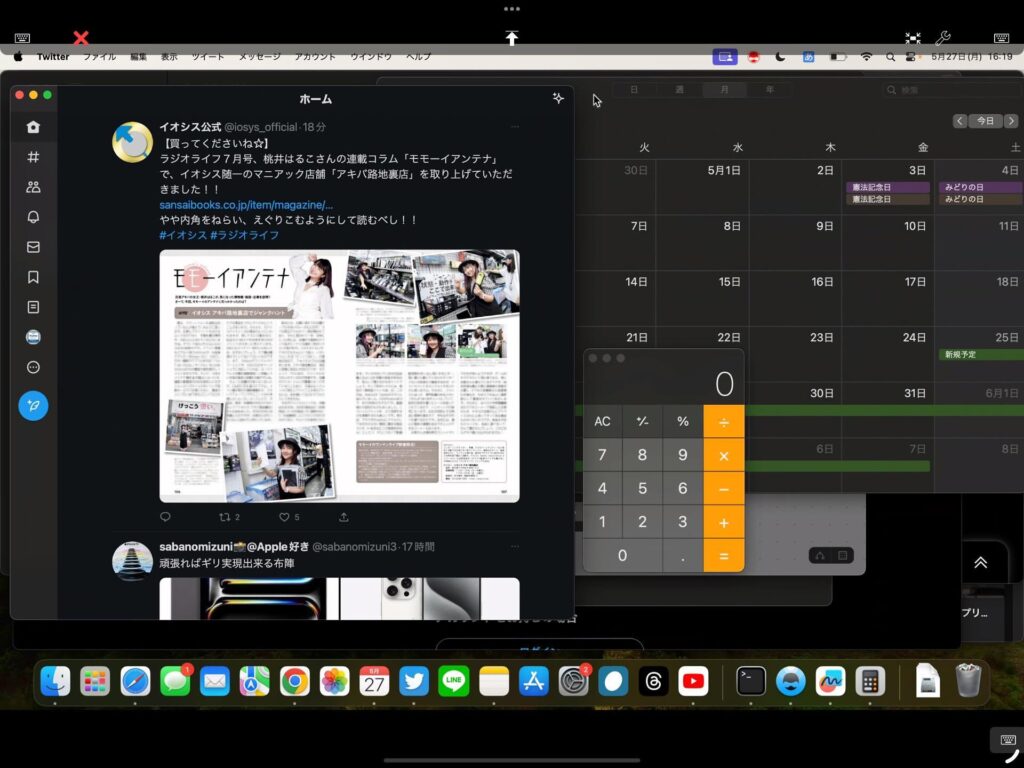
何よりMagic Keyboardがトラックパッドごと認識されるので便利だし、文章作成やExcelシートの編集も捗って感動。
Macの画面を見られたくない時は、iPad側で設定すれば画面ロック可能。これでリモート接続中はMac画面が真っ暗になる。
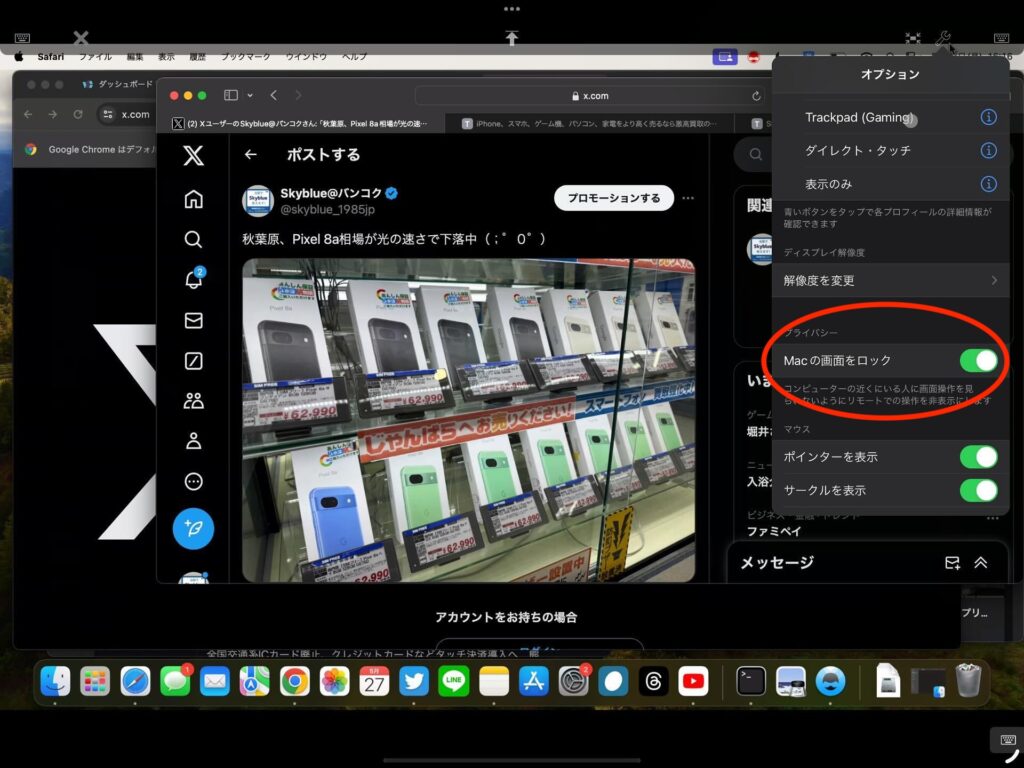
唯一うまくいかないのがIMEの切り替え。基本的にはiPadOS上のライブ変換を使って文字入力することになりそうだ。
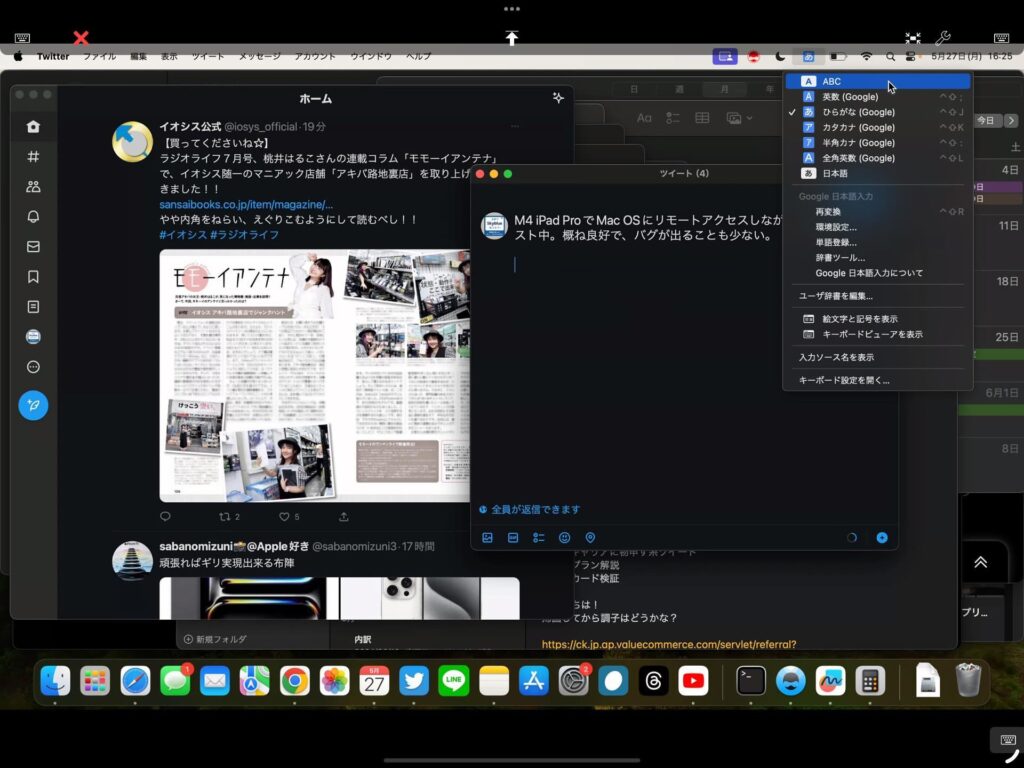
自宅にあるファイルをアップロードしてiPadに落としたり、Macの方が使いやすい作業はリモート接続で終わらせる。このやり方に活路が見えてきた。
Jump Desktopとは
リモート接続は月額課金のタイプが多いのだが「Jump desktop」は2,200円の買い切りタイプ。優良ながら良心的と言えるだろう。
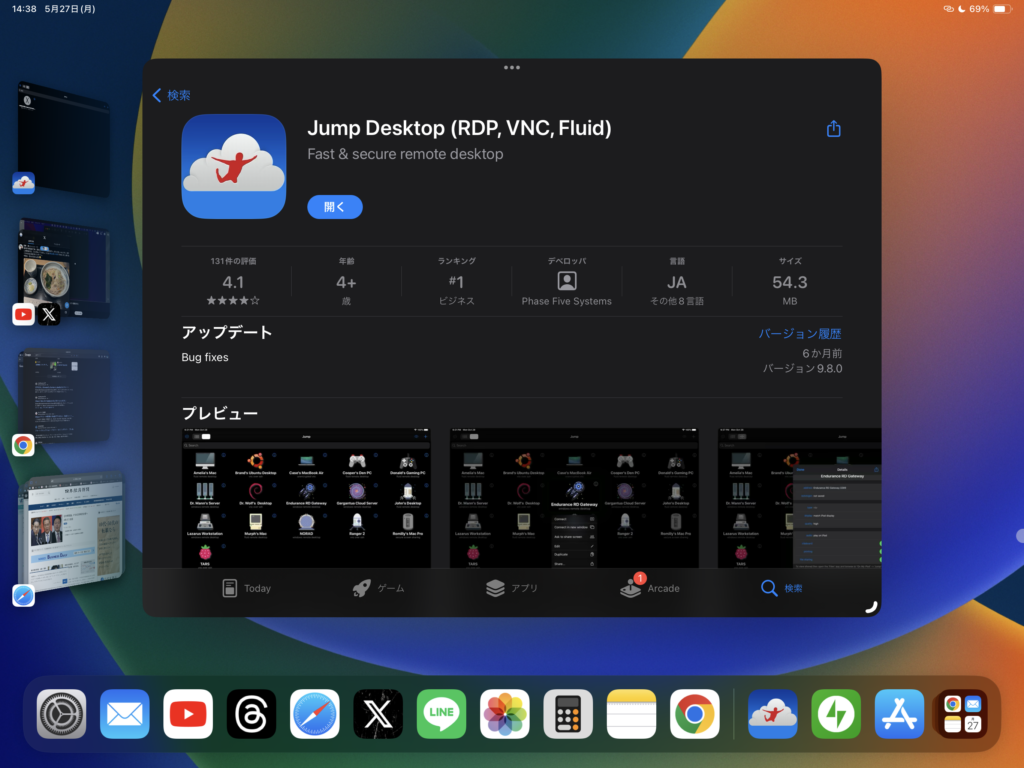
購入してiPadにインストールしたらアカウントを作成しよう。Apple IDやGoogleアカウントを使って登録すれば設定要らず。
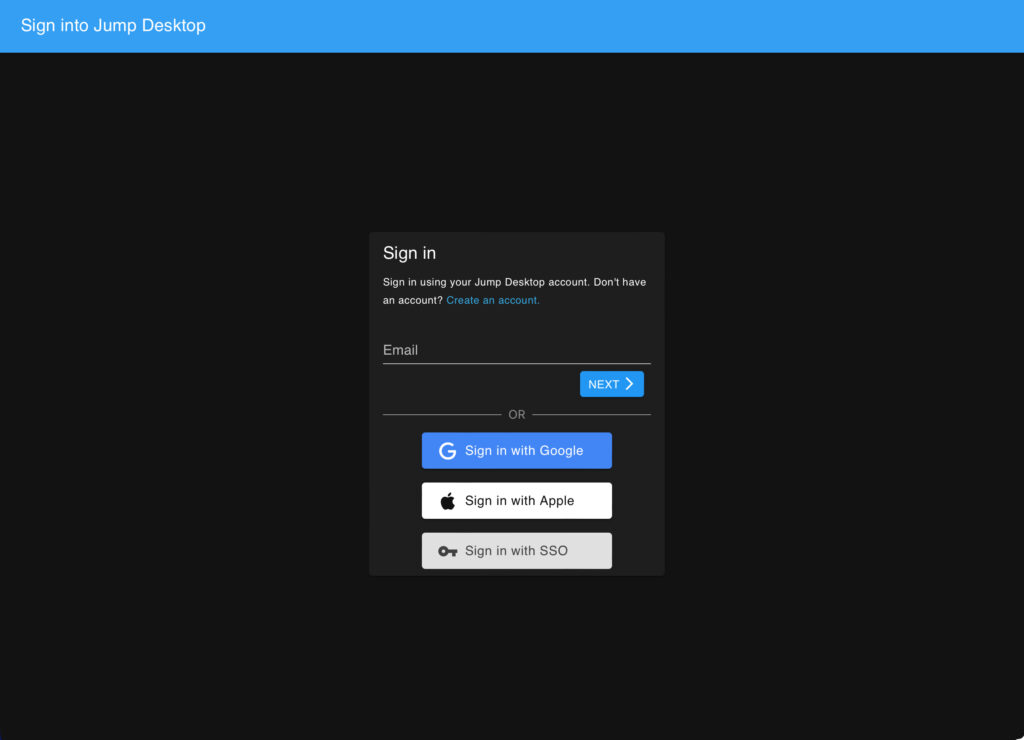
完了したら今度はMac側に「jump desktop connect」アプリをダウンロード。これはブラウザから無料ダウンロードできる仕様だ。
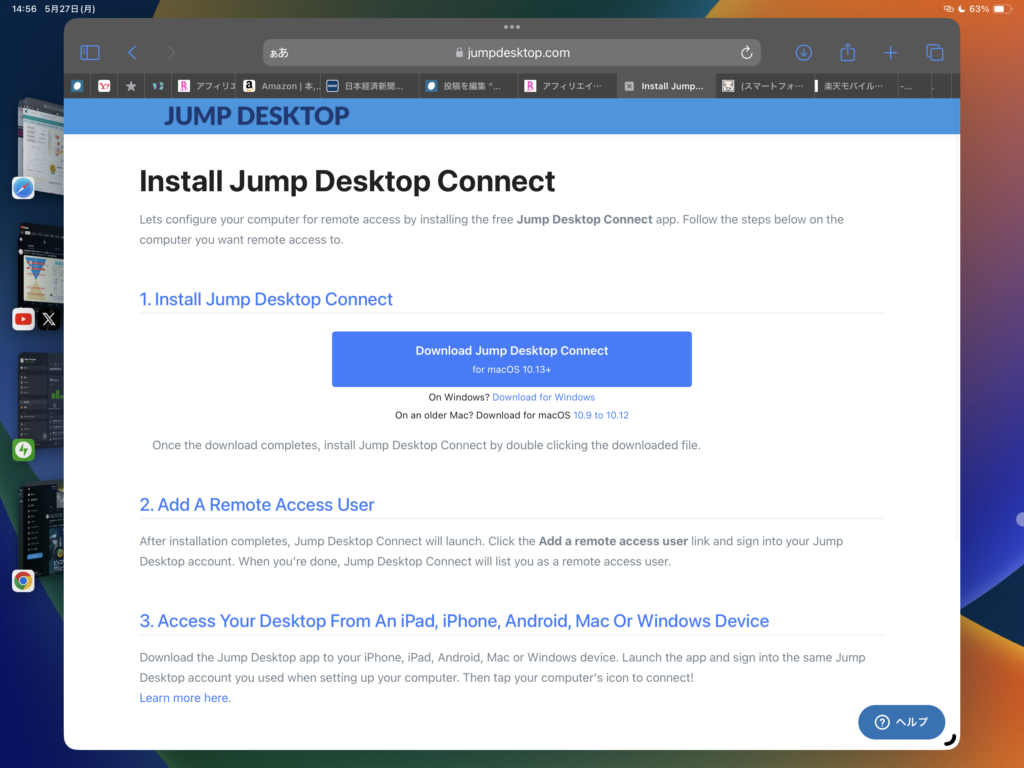
ダウンロードしたら、先ほど作成したアカウントを使ってMac側にログイン。完了するとiPadの「Jump Desktop」にMacアイコンが出現する。
タップすればいよいよリモート接続開始だ。複雑な手続きなしにできるので、まずは自宅や同じWi-Fiネットワーク内のiPadとMacで試してみよう。
iPadでWindowsも見えてきた
このやり方を応用すれば、iPadでWindows OSを使うこともできるかもしれない。
以前にご紹介したVPSサーバーを使う方法もあるのだが、やはり月額料金が発生するため経費が使えるフリーランス等にしかお勧めができない。
しかし「Jump Desktop」がこれだけスムーズなら、MacBookにWindows OSをインストールすれば一石二鳥になる。
もちろんOS自体が異なるので過度の期待は禁物だが、iPadをステーションとしてMac・Windows 両OSが使えたら超便利。
次回はこの辺りも検証していく予定なので、Xをフォローしてお待ち頂ければ幸いだ。





コメント