(本ページはプロモーションを含みます)
前回、MacBook AirにWindows11のインストールを試みるもHome Editionが対象外で苦戦した話を書いた。
仕方なく「Pro」の買い直しを覚悟したのだが、ひょんなことからHome Editionをインストールできたので経緯を報告したい。
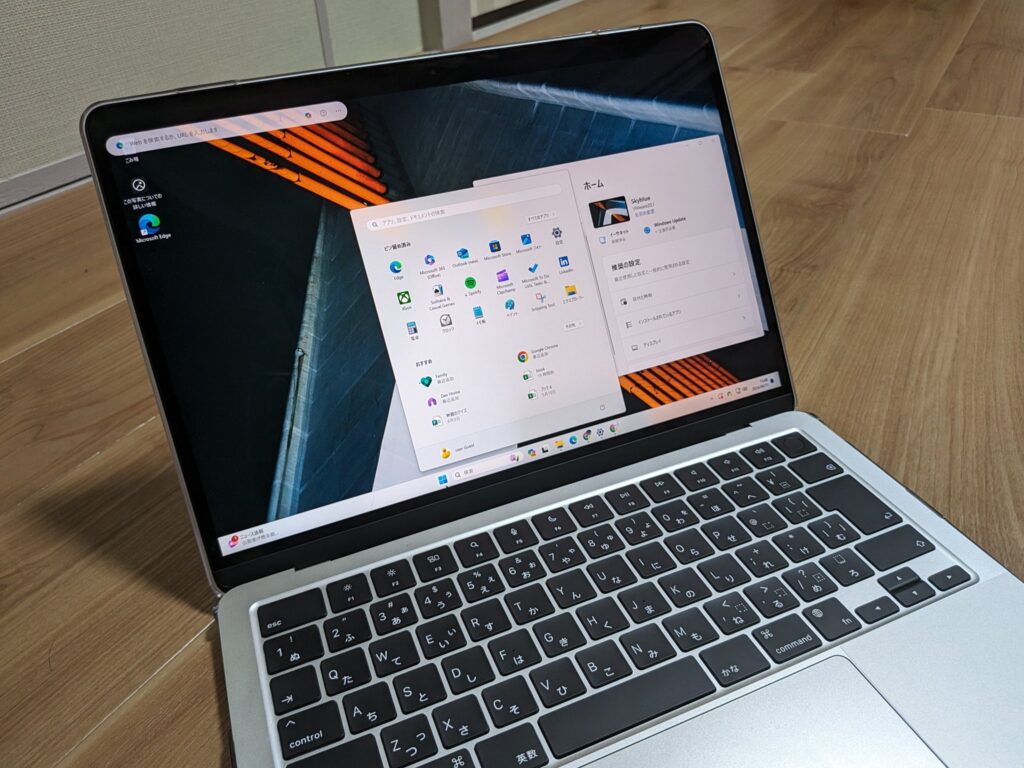
今のところ動作もほぼ問題なし。今回はそのやり方、そして仮想環境におけるWindows11の使い勝手をシェアしたい。
VMware Fusion Pro 13を入れる
まず最初の手順として、Windowsを導入するための仮想環境ソフト「VMwafe Fusion Pro 13」をダウンロードする。
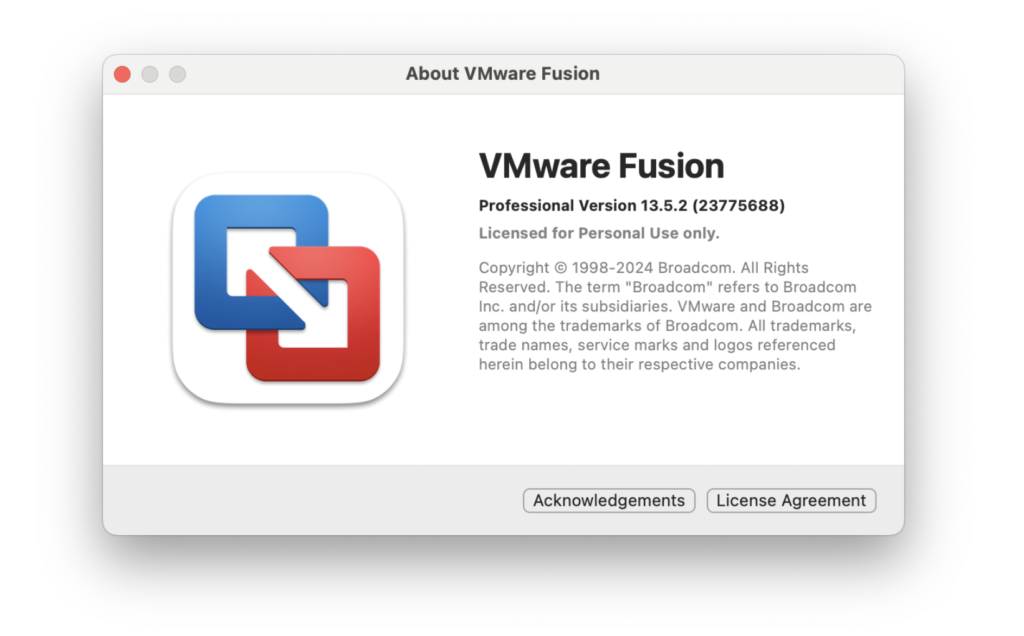
個人利用に限って無償化されたため、有料の「Parallels Desktop」を選択する理由がなくなってしまったのだ。
このソフトの役割はCPU、SSD、メモリの余っている部分を使って、MacOSの中に仮想PCを作成すること。そこにWindowsOSを入れるわけだ。
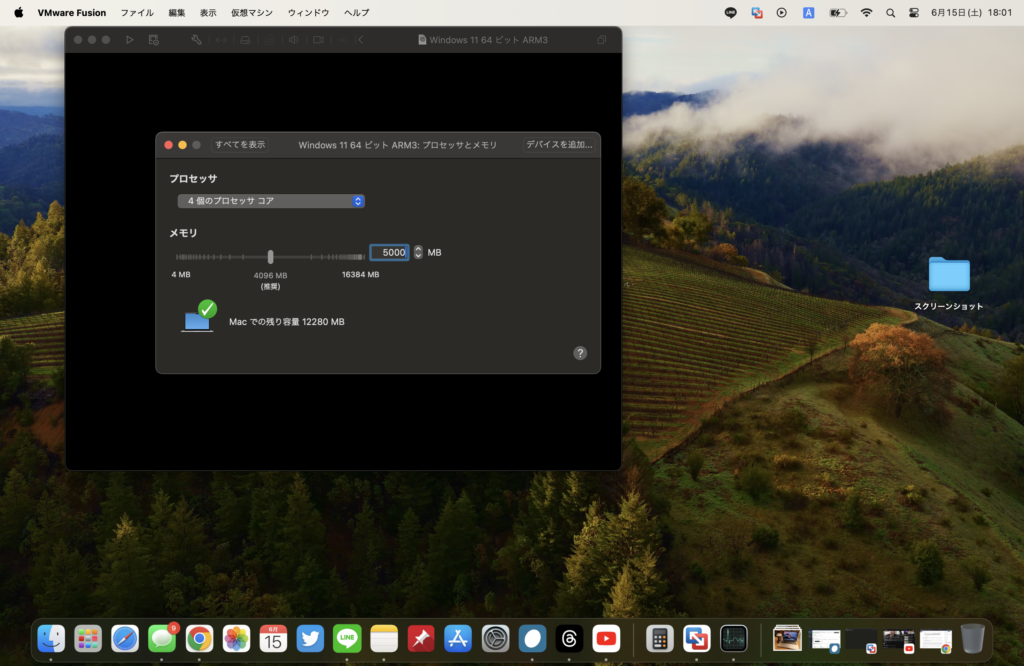
筆者が用意したマシンはCPU 4コア、SSD 80GB、メモリ 5GB。試しに用意した貧弱スペックなのに十分サクサクに動いてくれた。
Windows11 Proをダウンロード
仮想PCを構成したら、そのままアプリ内からWindows11 Proをダウンロードする。
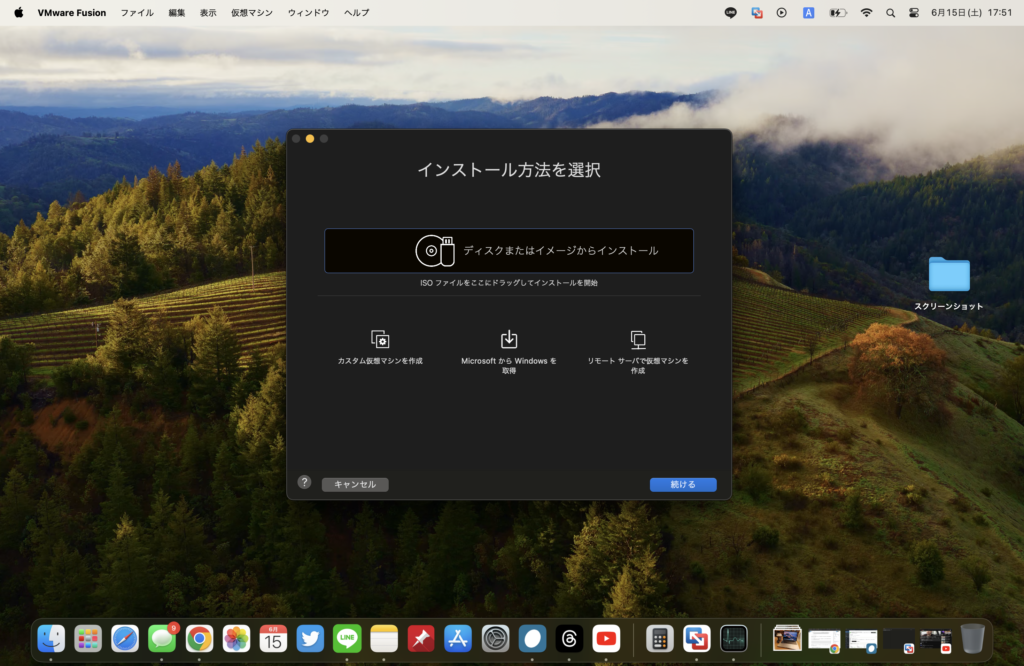
iSOイメージを手動で用意してうまくいかない場合はこの方法がお勧めだ。そして重要なのが次で、Homeを入れたい場合もとりあえずProを選択する。
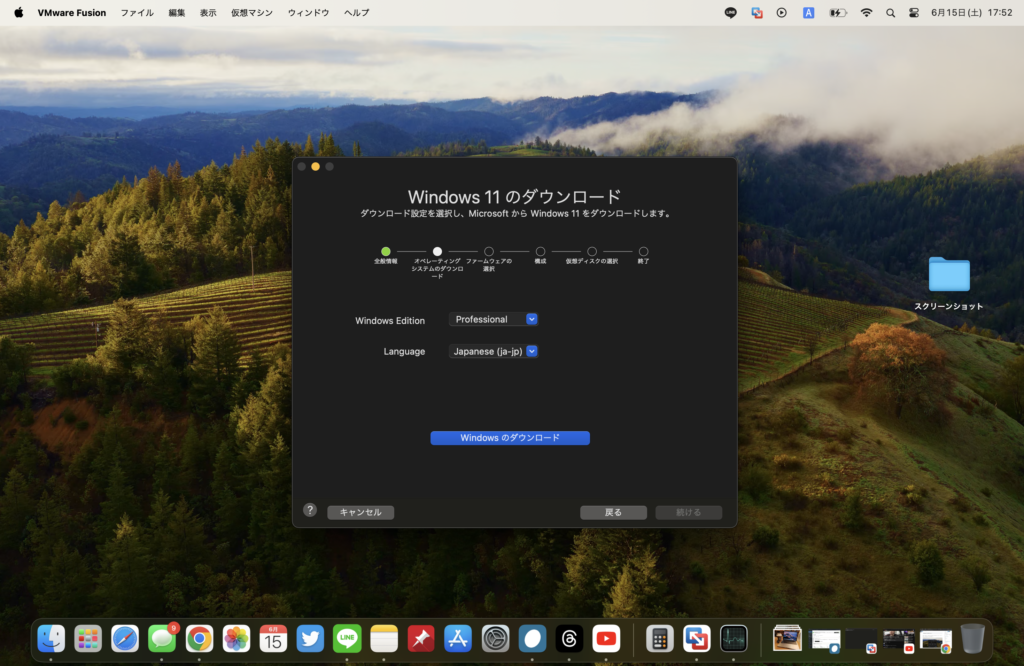
ダウンロード後にインストーラーを起動すると、何故か「Home Edition」を選択できるようになっているはず。
すでに「Home Edition」のコードを持っている人は後からライセンス認証を済ませれば非公式ながら無事に使えるようになる。
サクサクすぎて神!でもゲームは・・・
インストール完了後、持っていたWindows11 Home Editionのライセンスキーを入力して認証完了。
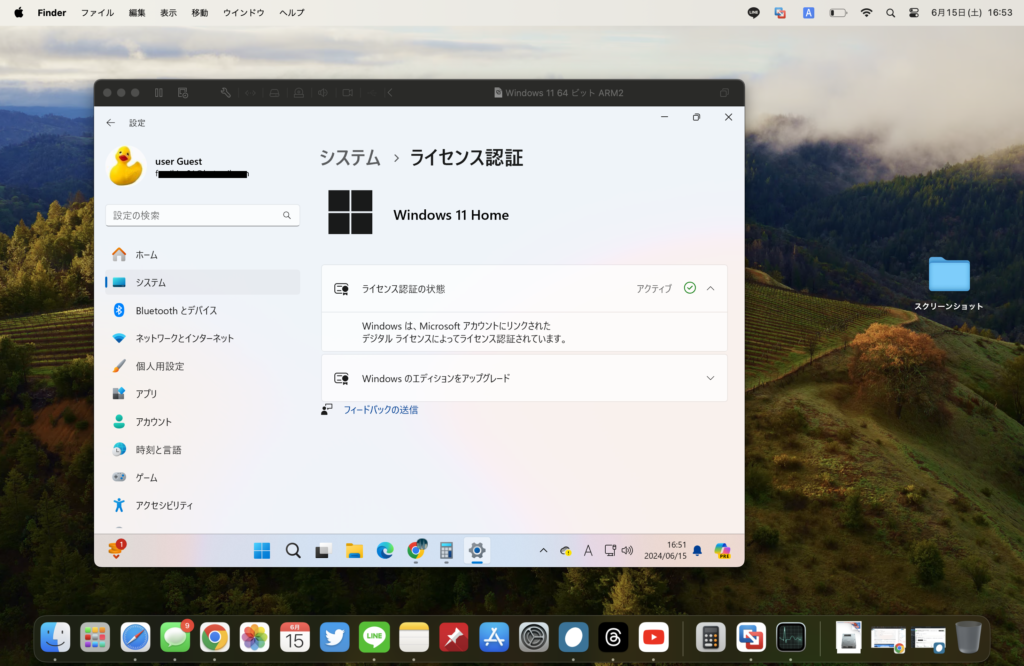
これで無事にMac上でWIndowsが動くようになった。しかも貧弱スペックのはずが笑ってしまう程にヌルヌル、サクサク。
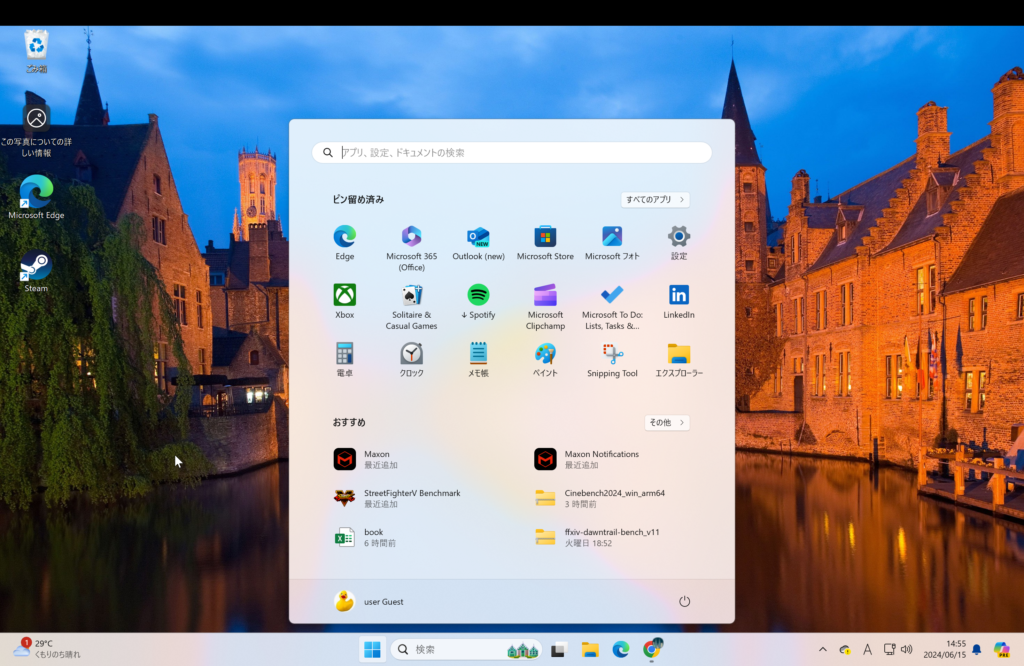
体感としては第12世代 Intel Core i5、SSD 256GB、メモリ 8GB構成の汎用PCより高速で、M3チップの脅威を見せつけられた。
ウインドウを縮小すればWindowsとMac間でファイルやフォルダをドラッグ&ドロップ可能。作業環境の移行も断然楽。
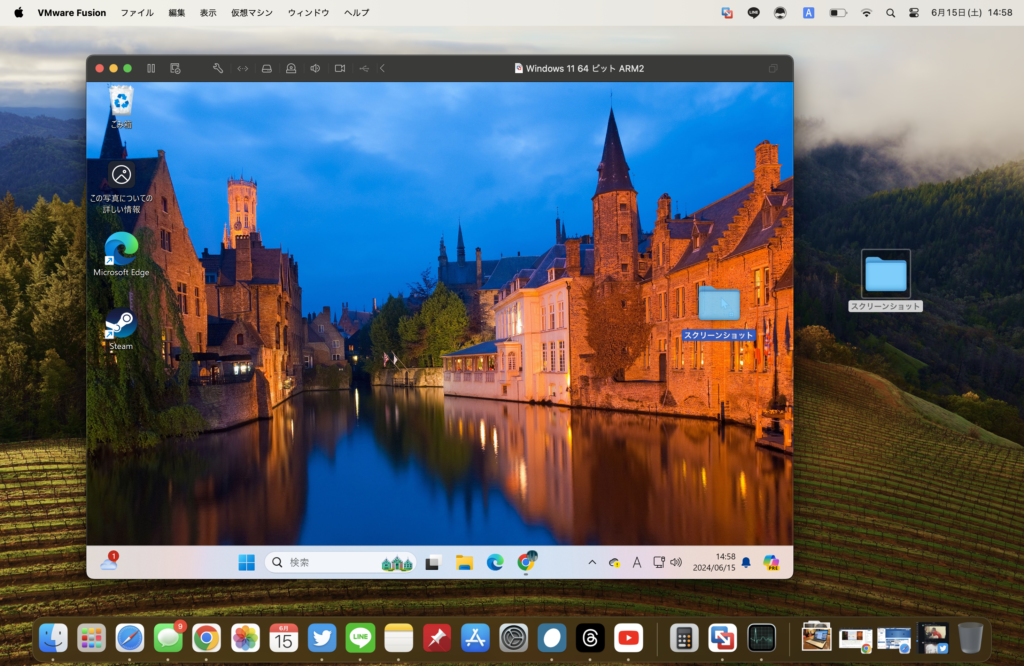
ゲームに関しても検証したいのだが、何故かDirectXがうまく動作せず、FF14やストVIといったベンチマークアプリが動作しない。
この辺りは解決したらX(Twitter)に動作報告をアップする予定だが、あまり重い作業だとCPUの熱が凄まじく、あまり期待できない。
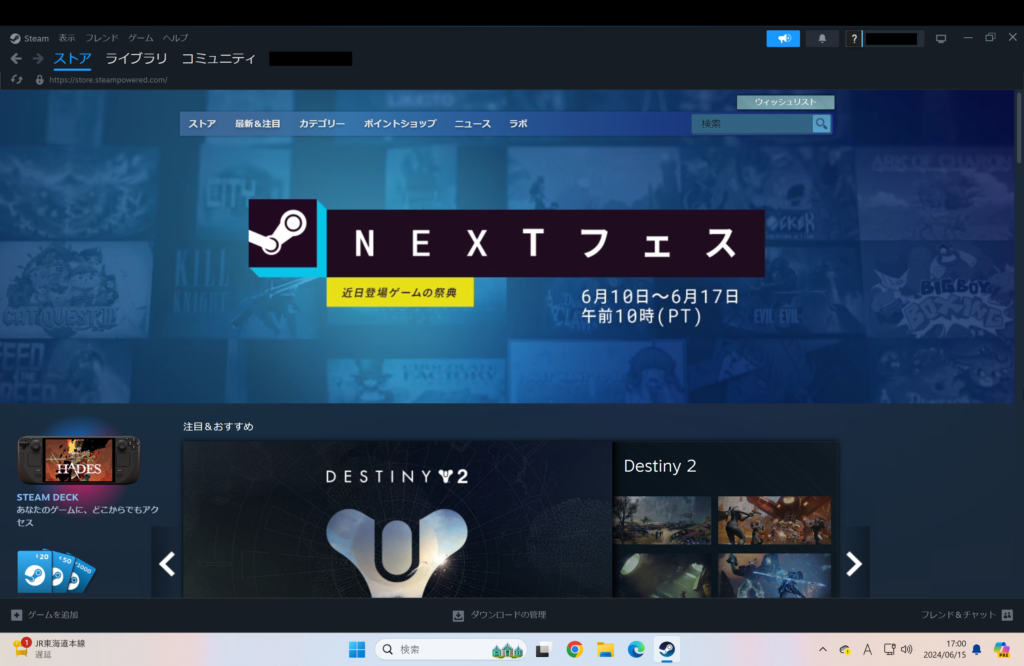
MacBook AirはファンレスPCのため冷却機能がそこまで優れていないのだ。どうしてもゲームする場合はファン付きのMacBook Proで実践してみよう。
Steamアプリ自体はインストールできるため、根気よく設定すればできるかもしれない。

デメリットもある
デメリットについても触れておくと、WindowsOS専用マシンにするのは難しいこと。
Intel CPU時代は「Boot Camp」機能のおかげで完全なWindows PCにできた。ところがM1チップ以降のMacではこの機能が使えない。

WindowsはどうしてもMac OS内で起動する必要があるため、CPU・メモリ・グラフィックといったリソースを100%発揮させることができないのだ。
またバッテリー消費が激しいのは気のせいではなさそう。Mac mini、Mac Studio等のデスクトップなら問題ないが外出時は注意。

それにしてもM1チップ以降、ほぼ断たれていたWindows環境が戻ったことでMacの利用価値が大きく向上したのは間違いないだろう。
また様々な検証を進めてわかった事があればシェアしたい。
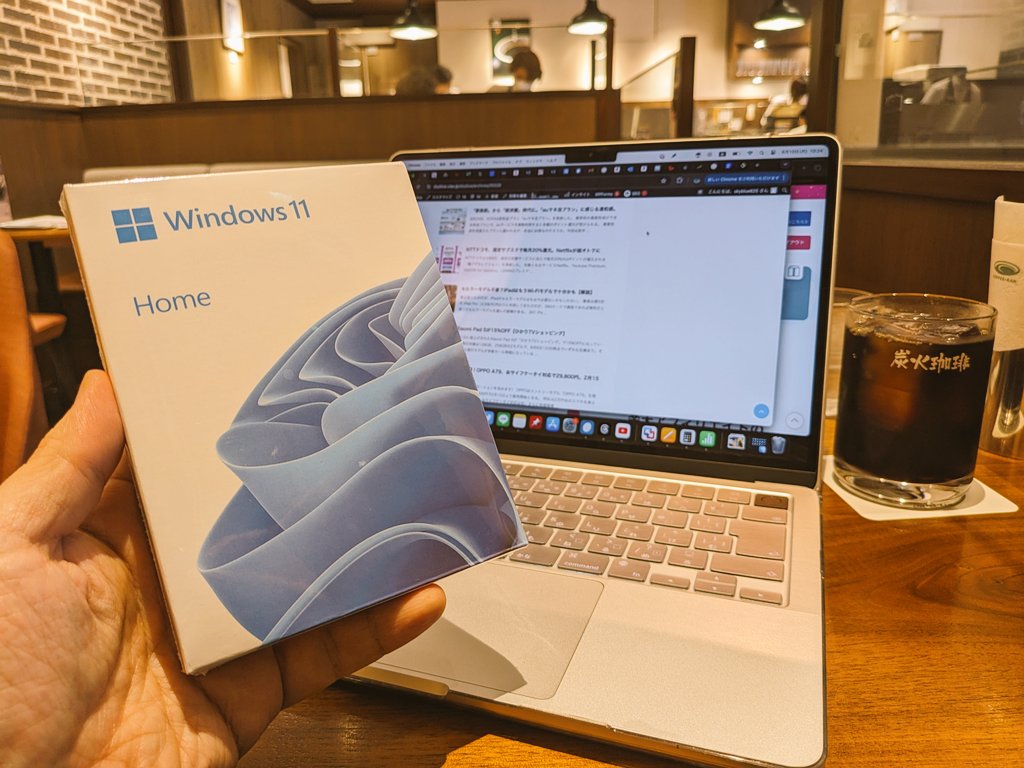



コメント
お疲れ様です。
Snapdragon xがでてしまったので
わざわざmacでwinodws使う意味がなくなってしまいましたね。。。これから購入する人はって意味ですけど。
WindowsもいよいよSnapdragonになりそうですね!しかもSIMカード使えるみたいなので、いい意味でMacと競争できるかもしれませんね。